Contents
Basic search
You may conduct a basic search by typing your search term in the search box in the header bar.
As you type, suggestions will appear in the drop-down. You may select a suggestion, or complete the search term and then hit “Enter” on your keyboard (or click the magnifying glass next to the search box) to see a list of archival descriptions relating to your search term.
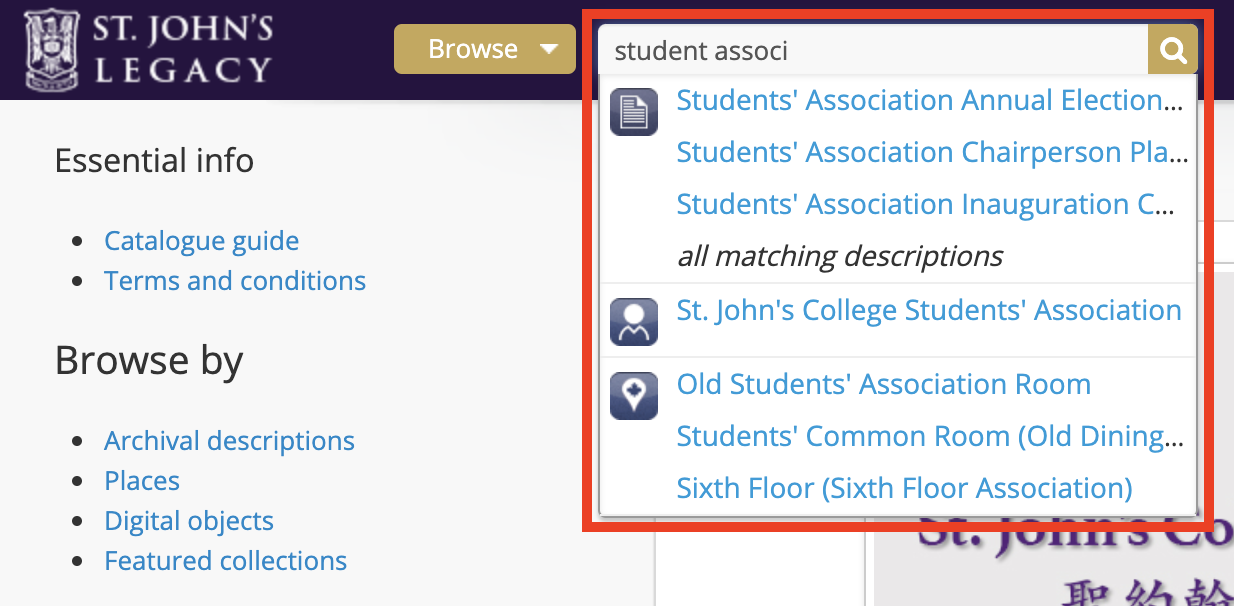
On the search results page, use the filters on the left side of the page to narrow the results further.
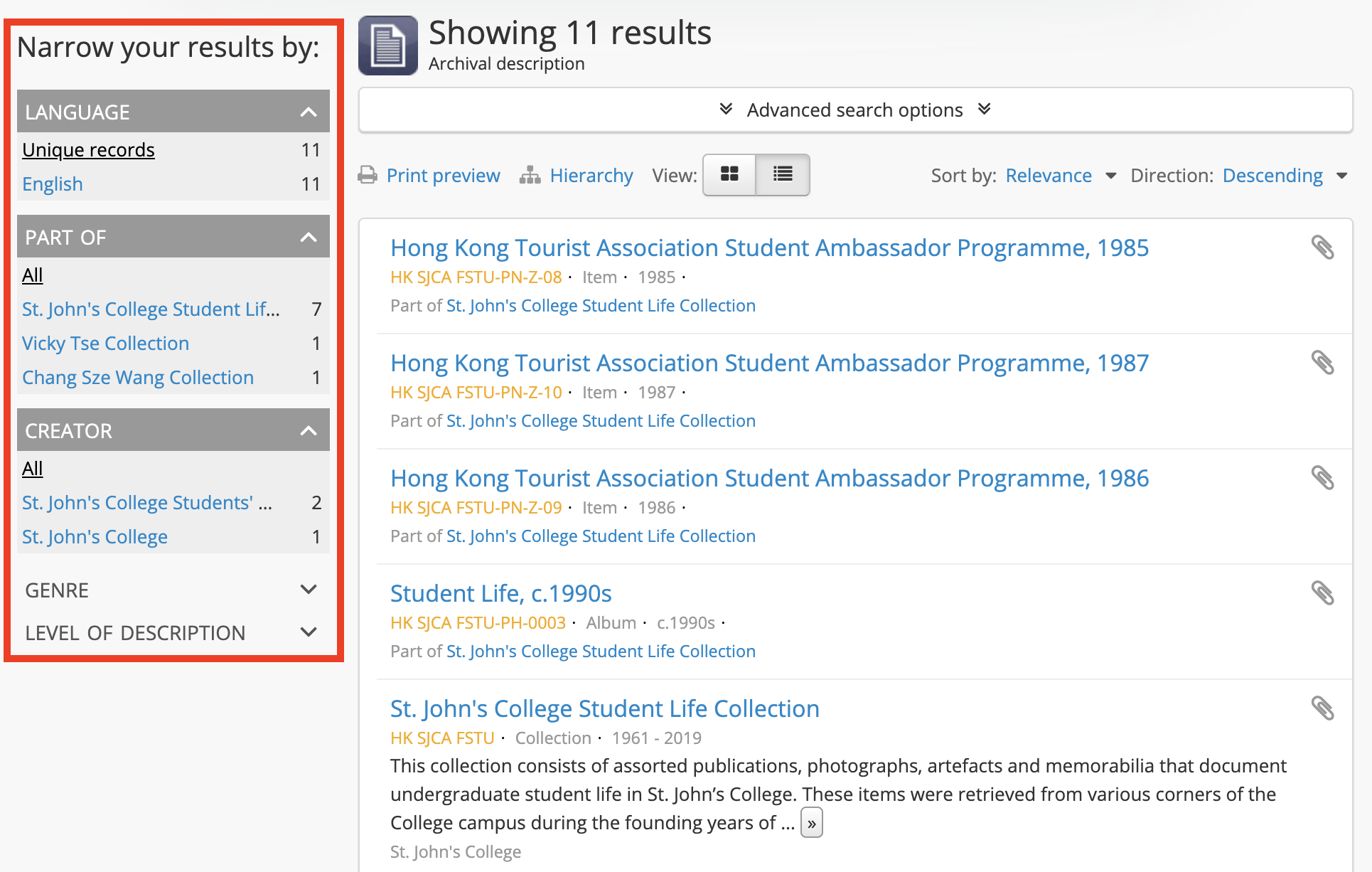
Advanced search
To conduct an advanced search, click “Advanced search” in the search box.
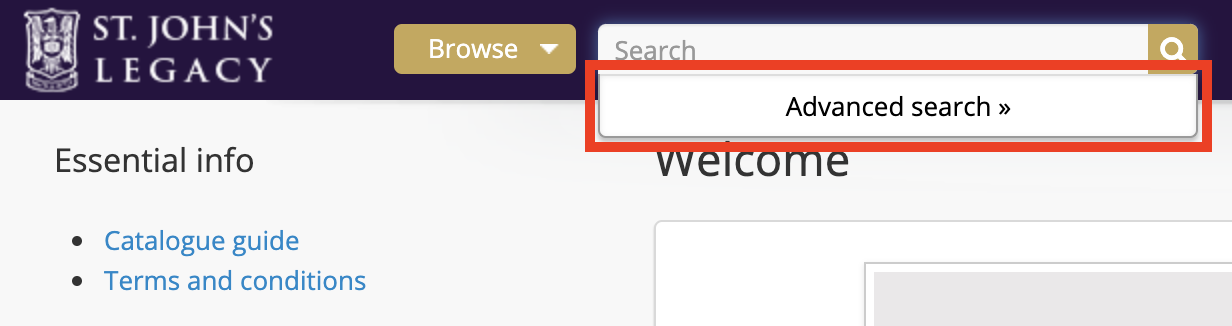
The advanced search options look like this:
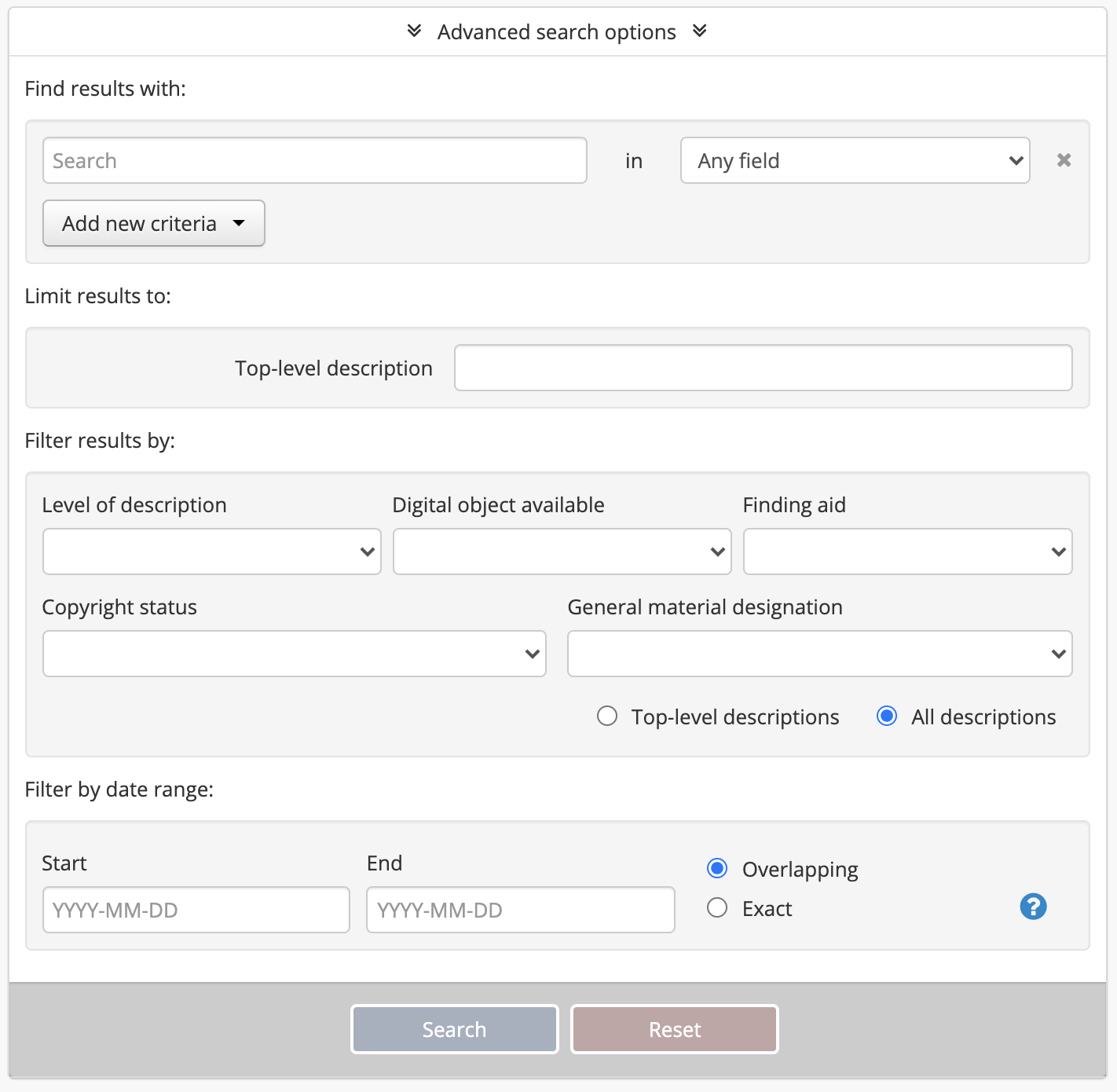
Find results with
Enter your search term in the search box. You can limit your search to a particular field. You can add further search terms with the "Add new criteria" button.
Limit results to
You can also limit results by top-level descriptions. Click here or start typing to view a drop-down list of all fonds or collections. Select a particular fonds or collection to limit the results of your search to the contents of that fonds or collection.
Filter results by
You can also filter results by:
-
Level of description: Use to limit the results to a specific level of description.
-
Digital object available: Use to limit the results to entries that have linked digital objects.
Note: We do not make use of the following features: Finding aid; Copyright status; General material designation.
Filter by date range
You can also filter by date range, for which you need to select overlapping or exact.
-
"Exact" means that the start and end dates of descriptions returned must fall entirely within the date range entered.
-
"Overlapping" means that any description whose start or end dates touch or overlap the target date range will be returned.
Search lower level descriptions
You can use the “Quick search” box on the left side of an archival description view page to search the lower-level descriptions.
Enter your search term and hit “Enter” on your keyboard (or click the magnifying glass next to the search box). You may then click any of the results that appear in the list to go to that record, or click “Browse all descriptions” to see a detailed list of all the results.
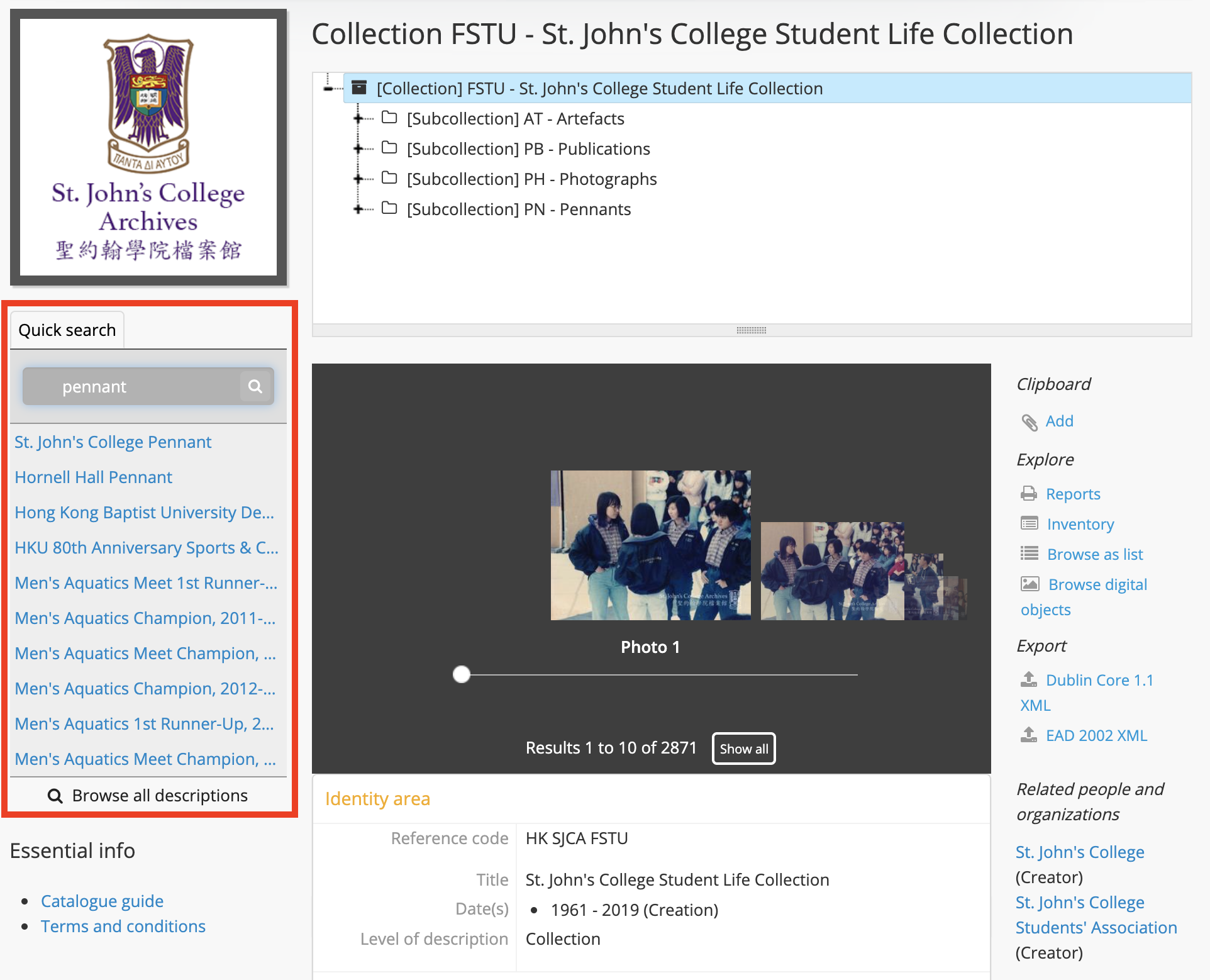
Boolean operators
Boolean search operators are supported by all search options on St. John’s Legacy. To learn more about Boolean operators, visit this page on the AtoM website.
Clipboard
While searching or browsing, you can use the clipboard function to save records to a list for later review and further action.
Save and load clipboard in this session
To save an entry to the clipboard, click the paperclip icon on the right side of the archival descriptions browse page or the archival description view page.
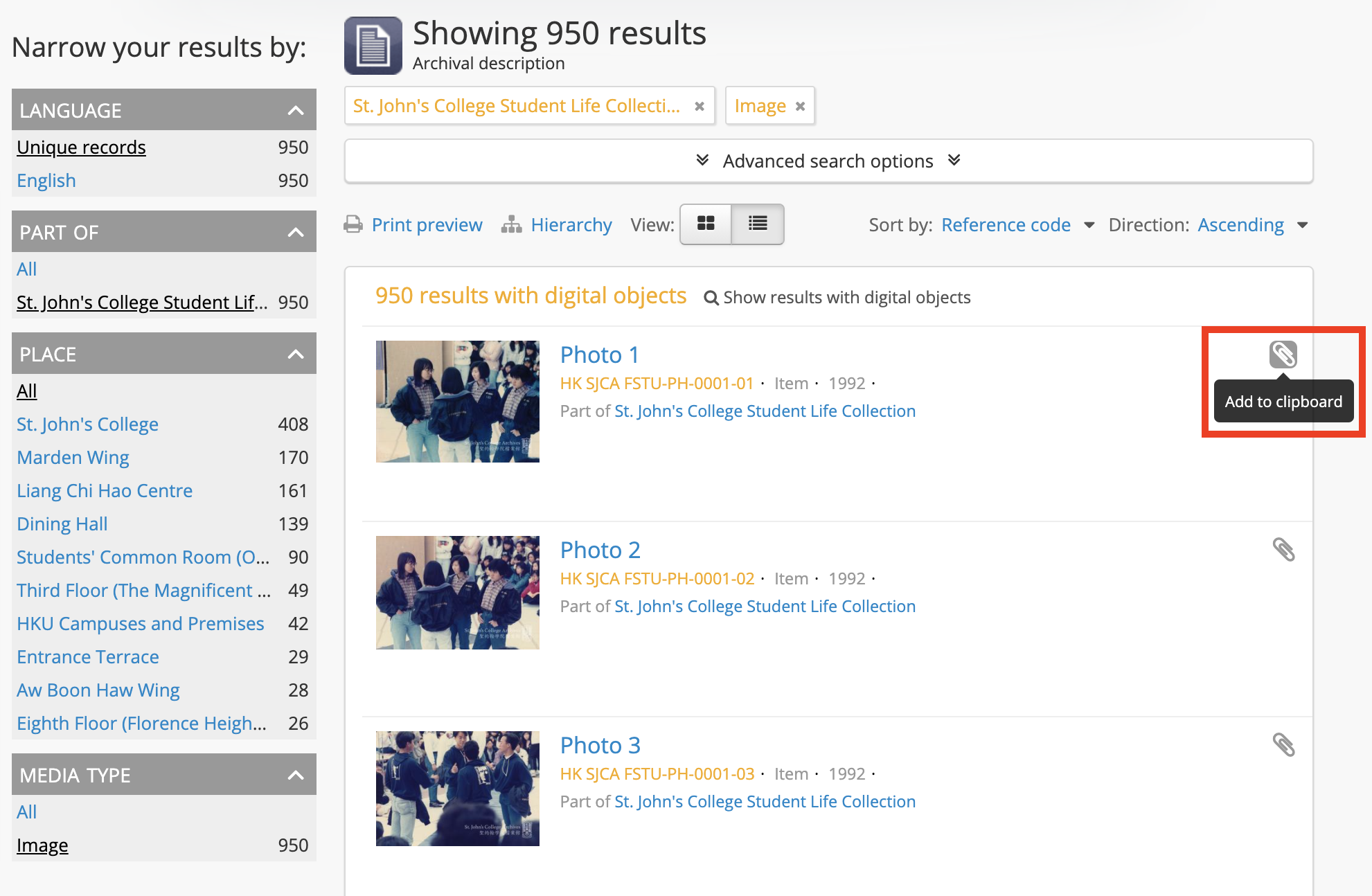
Archival descriptions browse page
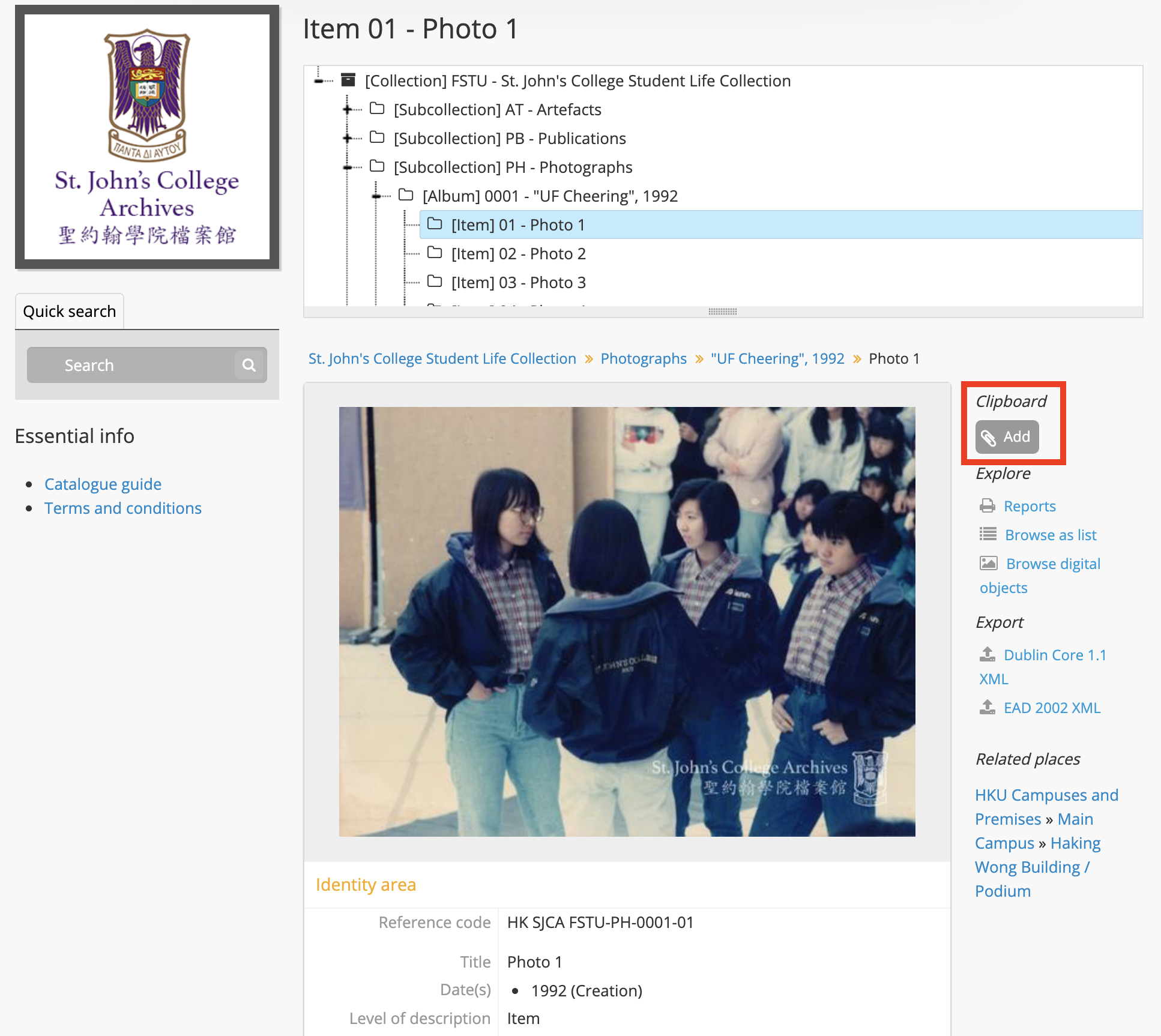
Archival description view page
To retrieve records from your clipboard, click the “Go to clipboard” link under the paperclip icon in the header bar.
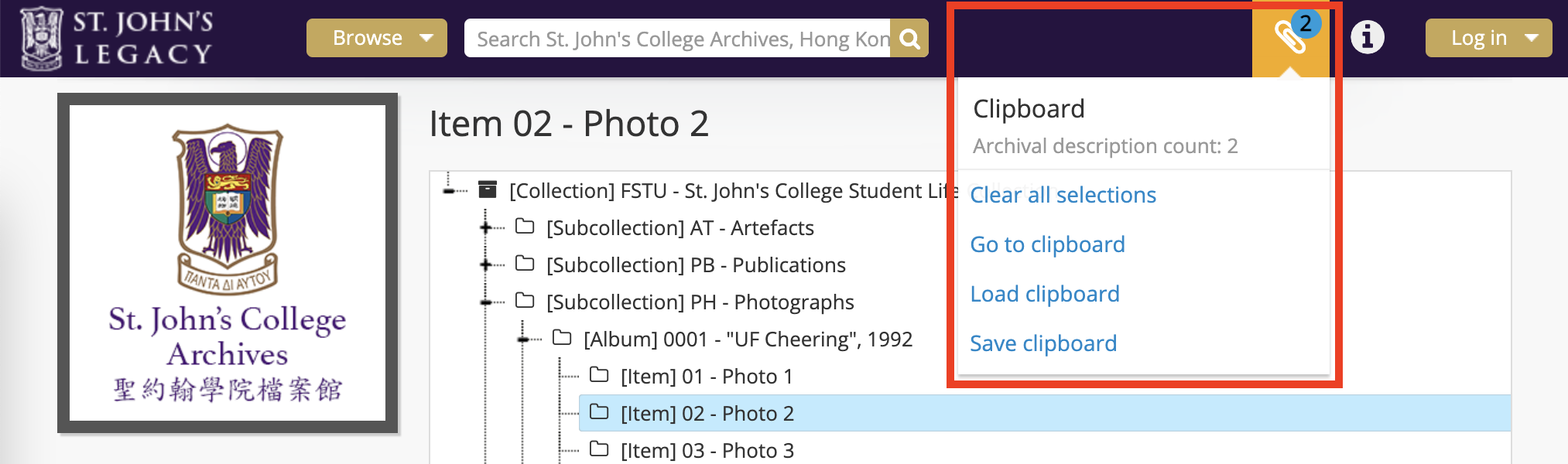
Save and load clipboard for a future session
By default, the records you have pinned to your clipboard will only stay there for the duration of your session. They will not be there the next time you access St. John’s Legacy.
To keep the list for a future session, you can save your clipboard and reload the clipboard results later on. Saved clipboards will be kept for 30 days only, after which they will be deleted from the system.
To save the clipboard, click the “Save clipboard” link under the paperclip icon in the header bar. A unique clipboard ID number will be generated. Once you have recorded the saved clipboard’s ID, you can now exit your browser.
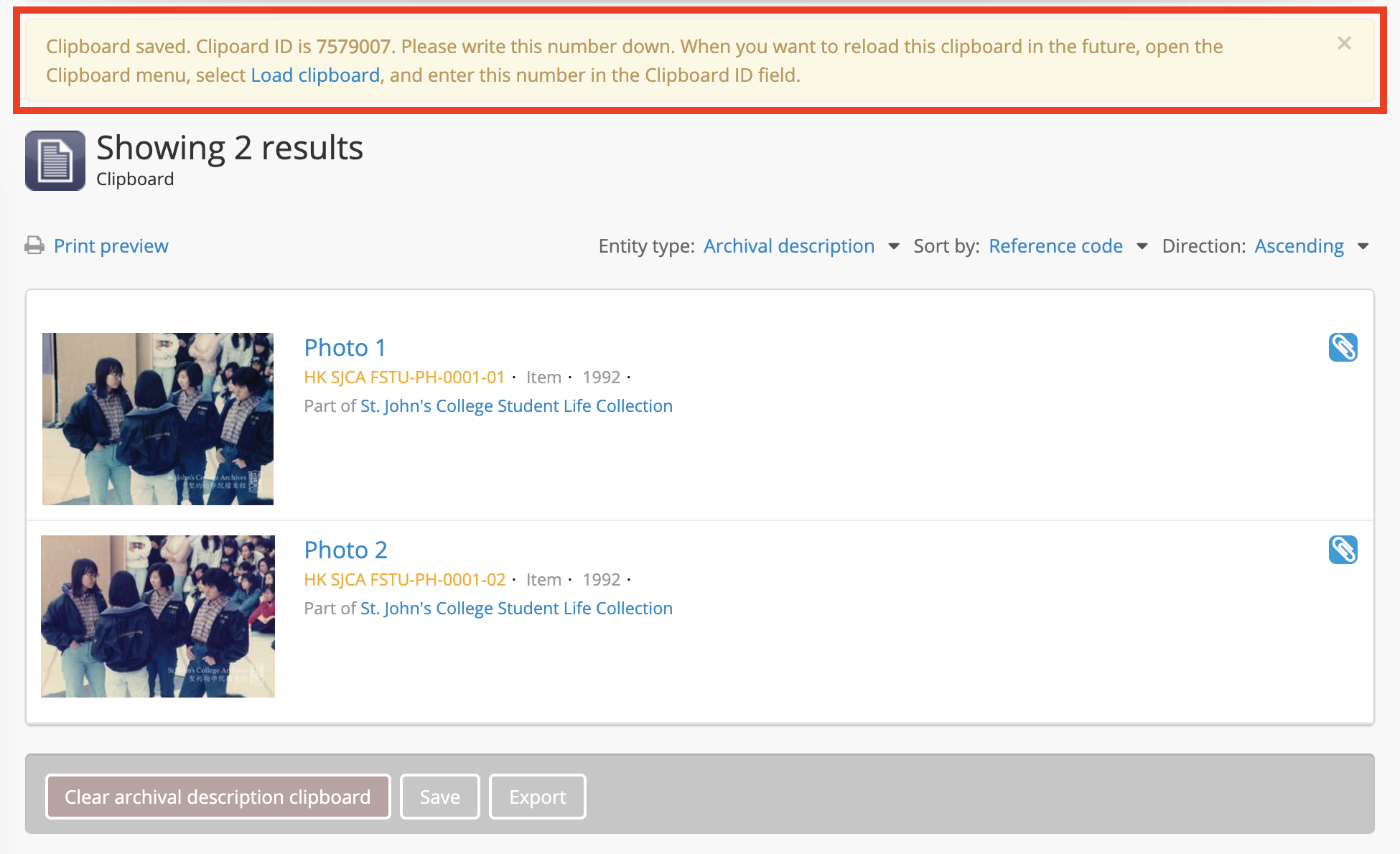
To load a saved clipboard, click the “Load clipboard” link under the paperclip icon in the header bar, and enter the saved clipboard’s ID.
| Previous: How do I browse the catalogue? | Next: How do I consult an item? |
